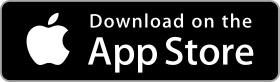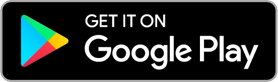On Your Computer Devices
At the beginning, you need to go the official website for Zoom application
.jpg)
Then on the right you can find the Resources list, click on it and then choose “Download Zoom Client”
.jpg)
Click on Download
.jpg)
Then open the file that you downloaded and wait for it to be saved
.jpg)
Click on “Join a Meeting” to enter the online lecture
.jpg)
At the first space please write the “Meeting ID” that the teacher sends to you or the one that you can copy from the Moodle
In the second space write the “student name”
Then you activate the choices like the photo for closing the video camera
.jpg)
If you want to enter a previous lecture or get the ID, please go to the e-learning “Moodle” on this link: moodle.aaup.edu
.jpg)
Choose the course you want
.jpg)
Enter to the live or the lecture that was taught before
.jpg)
There are three important tabs:
Upcoming meetings: which are the lectures that will be live soon
Previous meetings: which are the lectures that was already live before
Cloud recordings: which are lectures that were recorded and saved
.jpg)
You can also copy the ID and click on “Join” to enter a lecture
.jpg)
.jpg)
Click on “Join with computer audio” to be able to listen to your teacher
.jpg)
At the left part of the live stream, you can close the microphone and the camera, or you can activate them and use them
.jpg)
You can also record the lecture or enter a chat room or send files through “Share screen”
.jpg)
Using your Smart Phones
To Download Zoom Application on your Smart Phones
From smart phones, you enter the application store, then download “Zoom application”
.jpg)
From the main page of the application, you click on “Join a Meeting”
.jpg)
In the first space, please put the ID for the live stream
In the second space, please put your name
Then activate it “as shown in the photo” and click “Join”
.jpg)
At the left part of the live stream, you can close the microphone and the camera, and you can use them if you want to.
.jpg)